Views: 17
윈도우를 사용중 비밀번호 설정은 컴퓨터의 보안과 개인정보 보호를 위해 필수입니다.
하지만 자기 혼자만 사용하는 PC인데 매번 부팅할 때마다 비밀번호를 입력하는 것은 번거로운 일입니다.
이번 글에서는 윈도우 로그인 비밀번호를 해제하고 자동 로그인하는 방법에 대해 알아보겠습니다.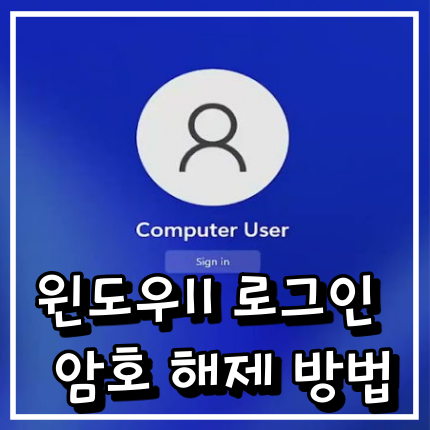
1.MS 계정과 로컬 계정 확인하기
윈도우를 설치할 때 Microsoft 계정을 사용하는 경우 해당 계정의 비밀번호를 설정해야 합니다.
이는 보안을 위해 필요한 조치로, 사용자는 비밀번호로 계정에 대한 액세스를 제어하고 개인 정보를 보호 할 수 있습니다.
2. 로컬 계정으로 변경하고 비밀번호를 삭제합니다.
MS 계정을 로컬 계정으로 변경하면 비밀번호 없이도 윈도우에 로그인할 수 있습니다.
1. 설정 열기: 윈도우 키를 누르고 ‘설정’을 선택합니다.
2. 계정 선택: 설정에서 ‘계정’ 항목을 선택한 후 ‘사용자 정보’를 클릭합니다.
3. 로컬 계정으로 전환: ‘대신 로컬 계정으로 로그인’을 클릭한 후 비밀번호를 입력하고 확인 버튼을 누른다.
4. 로그아웃 후 종료: 로컬 계정 정보 입력 후 ‘로그아웃 후 완료’를 클릭하면 컴퓨터가 재부팅되어 비밀번호 없이 로그인할 수 있습니다.
3. 비밀번호 입력 없이 로그인하기
MS 계정을 사용하면서 비밀번호를 입력하지 않고 로그인할 수 있습니다.
- 1. 실행 창 열기: 창 검색창에 ‘실행’을 입력하거나 윈도우 키 + R 키를 누른다.
- 2. netplwiz 입력: 실행 창에 ‘netplwiz’를 입력하고 확인 버튼을 클릭합니다.
- 3. 자동 로그인 설정: 사용자 계정 화면에서 ‘사용자 이름과 비밀번호를 입력하지 않으면 이 컴퓨터를 사용할 수 없음’ 체크박스를 해제 후 현재 사용자의 비밀번호를 입력하고 확인 버튼을 클릭합니다.
4.PIN 번호 삭제하기
윈도우 PIN은 숫자, 문자, 기호를 조합하여 설정하는 암호로, 윈도우 로그인 시 사용됩니다.
- 1. 설정 열기: 윈도우 키를 누르고 ‘설정’을 선택합니다.
- 2. 계정 선택: 설정에서 ‘계정’을 선택하고 ‘로그인 옵션’을 클릭합니다.
- 3. PIN 삭제: ‘PIN(윈도우 Hello)’ 항목에서 ‘삭제’를 클릭하고 비밀번호를 입력한 후 확인 버튼을 누른다.
마무리
윈도우 로그인 비밀번호 해제는 MS 계정을 로컬 계정으로 변경하거나, 비밀번호를 입력하지 않고 자동 로그인 설정으로 가능합니다.
사용자의 환경과 선호도에 따라 적절한 방법을 선택하여 사용하시기 바랍니다.